Tu sais sans doute ce qu’est WordPress, mais c’est encore un peu théorique pour toi ? Tu te demandes comment les choses se passent concrètement ? Tu peux tout gérer à partir du tableau de bord WordPress : c’est de là que tu vas pouvoir contrôler toutes les fonctionnalités de ton site, gérer ton thème, créer ton contenu et tant d’autres choses encore ! Je t’embarque et je t’explique tout ce qu’il faut savoir pour gérer un site web grâce au tableau de bord WordPress.
Tableau de bord WordPress : qu’est-ce que c’est ?
Le tableau de bord d’administration WordPress est aussi appelé le panneau d’administrateur, panneau d’admin WP, admin WordPress ou encore WP Admin. Ce back office WordPress permet de gérer tout ce qui est nécessaire pour administrer ton site web. Le tableau de bord WordPress est l’outil indispensable et il est impératif de savoir l’utiliser correctement.
Tout ce qui se passe sur ton site web se gère à partir de cette interface qui est comme un centre de gestion. Il permet notamment de choisir ton thème, d’installer des plugins, de créer tes pages et tes articles de blog, de gérer les commentaires, etc.
Comment se connecter au tableau de bord WordPress ?
On accède au tableau de bord WordPress très facilement, à partir du navigateur, en ajoutant simplement /wp-admin à l’adresse du site web.
Par exemple, si l’adresse URL de ton site est https://exemplesite.com , il te faut saisir l’url de connexion suivante https://exemplesite.com/wp-admin pour accéder au back office WordPress.
Une page de connexion s’affiche et il te faut alors saisir ton identifiant d’administrateur (ton login et ton mot de passe).
Tableau de bord d’administration WordPress : qu’est-ce qu’on y trouve ?
Le tableau de bord WordPress est organisé en trois parties distinctes :
· une barre d’administration située tout en haut et qui permet de basculer vers le site en mode public ;
· un menu latéral à gauche où on accède à tous les réglages ;
· un espace de travail dans la partie centrale pour manipuler le contenu et accéder aux options.
La barre d’outils ou d’administration
La barre tout en haut de l’écran donne accès à différentes documentations d’aide et permet de basculer vers l’interface publique. On accède également à des raccourcis pour créer rapidement un article, une page, etc. Enfin, tout à droite, tu peux consulter les détails de ton profil et te déconnecter.
La barre de menus
· Gérer le contenu
Le menu donne accès à tous les réglages et options de gestion de contenu pour gérer ton site. À partir de ce menu, tu peux ajouter, modifier et supprimer des articles, des images (médias), des pages, gérer les commentaires.
· Gérer l’aspect du site
Le menu Apparence donne accès à la gestion du design du site, différentes options et widgets.
· Configurer le site et sa gestion
Pour ajouter de nouvelles fonctionnalités à ton site, tu utiliseras le menu Extensions.
Dans Réglages, tu retrouves tout ce qu’il te faut pour configurer ton site comme tu le souhaites.
Enfin, les différents comptes d’accès à la gestion du site sont gérés à partir de le menu Utilisateurs. Ainsi, si tu as des collaborateurs ou des contributeurs, ils accèdent au menu avec les options que tu autorises.
L’espace de travail
Il se compose de différents modules qu’il est possible de personnaliser. C’est de cet endroit que tu pourras alimenter ton contenu texte et image et régler les différentes options proposées par le menu sélectionné.
Les principaux éléments du menu de l’admin WordPress
Comme bien souvent avec ce type d’interface, certains éléments du menu du tableau de bord WordPress sont très régulièrement utilisés.
Les éléments du tableau de bord à régler au départ
Clique sur Réglages pour modifier les paramètres qui te permettront de gérer ton site comme tu le souhaites. Généralement, tu n’as pas besoin d’y accéder très souvent ensuite.
De la même manière, lorsque tu cliques sur Apparence, tu accèdes aux options disponibles pour modifier l’aspect du contenu de ton site : le thème utilisé, les éventuels widgets, les menus, etc. Lorsque tout cela est réglé, tu n’as pas besoin d’y revenir régulièrement.
Dans Extensions et Outils, tu ajoutes, désinstalles et gères les mises à jour des extensions et des différents outils qui te sont utiles pour la gestion de ton site.
Enfin, le menu Utilisateurs permet d’attribuer différents rôles aux intervenants sur ton site. Tu peux leur attribuer des droits différents en fonction de leur niveau d’implication : administrateur (toi), éditeur, auteur, contributeur ou abonné.
Les éléments de l’admin WP à utiliser régulièrement
En fonction de ta stratégie, tu as décidé de créer un site vitrine ou un blog et donc de créer des pages ou des articles. Dans le menu, les sections Articles, Médias et Pages deviendront donc tes meilleures alliées pour créer des textes et intégrer des images.
Si tu mets en ligne un blog avec WordPress, tu te serviras beaucoup du menu Commentaires pour administrer et réguler les commentaires déposés suite à tes publications.
Comment utiliser la barre d’outils WordPress ?
La barre d’outils est aussi appelée barre d’administration. Elle se situe tout en haut du dashboard et occupe toute la largeur de l’écran. Elle n’apparaît que pour les utilisateurs du site et les options qu’elle propose dépendent de leurs droits.
Si l’utilisateur ne souhaite pas que la barre d’outils s’affiche, il suffit qu’il se rende dans les options de son profil et qu’il en décoche l’affichage.
Sur la gauche, le logo WordPress donne accès à des tutoriels et de la documentation d’aide. Sur le coin droit, apparaît ton avatar avec la possibilité de modifier ton profil et de te déconnecter de WordPress.
Entre les deux sont indiquées les mises à jour à lancer et les commentaires à approuver. Tu accèdes également à des raccourcis de différentes sections de WordPress dans un menu déroulant. Ces raccourcis permettent de créer un article, une page, un modèle, un fichier média, un utilisateur… Tu accèdes ainsi rapidement aux principales commandes que tu utilises le plus souvent.
La barre d’outils fait aussi apparaître des options en fonction des thèmes et des plugins WordPress que tu installes. De manière générale, les options s’affichent sous forme dynamique lors du passage de la souris.
Je te conseille vraiment de penser à utiliser cette barre d’administration : elle facilite l’accès aux principales commandes que tu utilises souvent !
Comment personnaliser l’interface du tableau de bord WordPress ?
Tu l’auras compris, le tableau de bord WordPress est l’interface d’administration que tu utilises au quotidien pour gérer ton site web. Tu peux avoir envie de la personnaliser pour améliorer ton expérience et celle des personnes qui y contribuent (les utilisateurs).
Organiser le tableau de bord avec les options natives de wordPress
WordPress permet de modifier le tableau de bord en intégrant ou en déplaçant des blocs dans l’espace de travail sur l’accueil. De la même façon, il est possible d’ajouter ou supprimer des colonnes aux tableaux répertoriant tous tes articles et toutes tes pages.
Pour cela, il suffit de cliquer en haut à droite sur Options de l’écran. Coche ensuite les blocs ou colonnes que tu veux faire apparaître ou décoche-les selon tes besoins.
Les couleurs du tableau de bord WP se changent aussi très facilement et peuvent même être choisies pour chaque profil. Dans le menu Utilisateur, clique sur Profil et change les couleurs de l’interface d’administration. Tout simplement ! Le choix de couleurs est néanmoins relativement limité.
Enfin, pour avoir un peu plus d’espace pour travailler, tu peux réduire la barre de menu en cliquant sur la petite icône en bas à gauche.
Personnaliser le tableau de bord WP avec des plugins
Pour rendre le tableau de bord plus attractif ou plus cohérent avec l’image de ton entreprise, il est possible d’aller beaucoup plus loin dans sa personnalisation. Pour cela, il existe de nombreux plugins.
Par exemple, le plugin gratuit White Label CMS est un outil tout-en-un très complet qui te permet, par exemple, de remplacer la marque WordPress par ta marque, de personnaliser la page de connexion, d’intégrer un panneau d’accueil personnalisé, etc.
D’autres plugins sont plus sélectifs, comme Admin Menu Editer par exemple, pour personnaliser la barre latérale de menus (noms, icônes, hiérarchie, etc.).
Enfin, il existe des plugins qui ont le même rôle que des thèmes WordPress pour le tableau de bord : Material, Flatty, Aquila, Slate Pro, Kodeo Admin… La personnalisation est complète et l’expérience utilisateur unique.


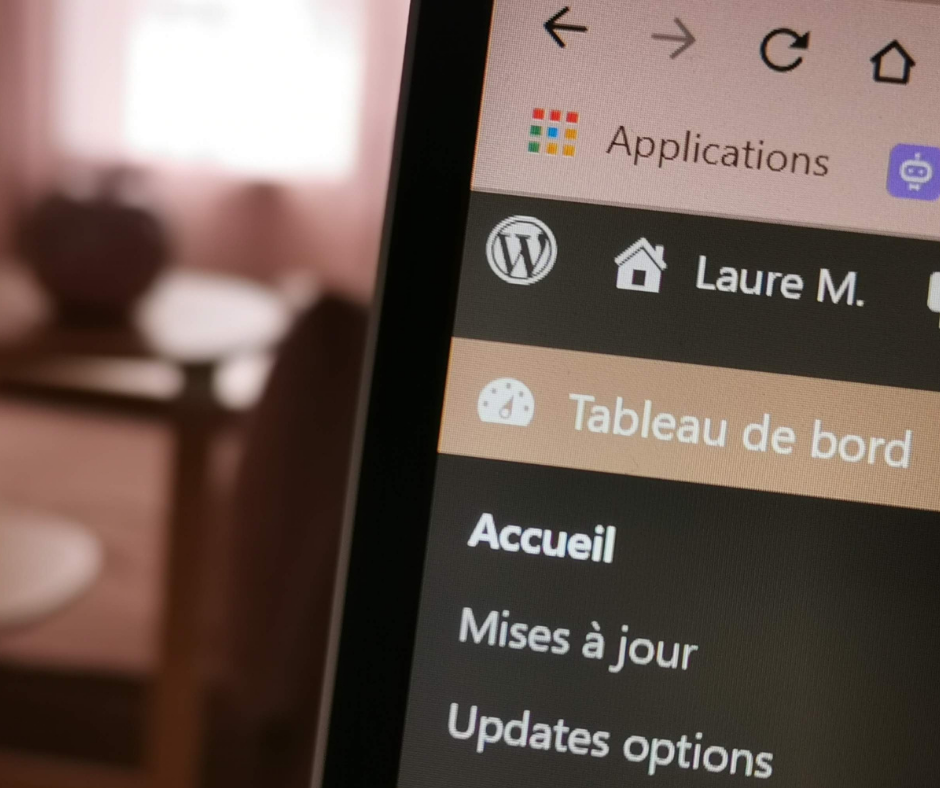
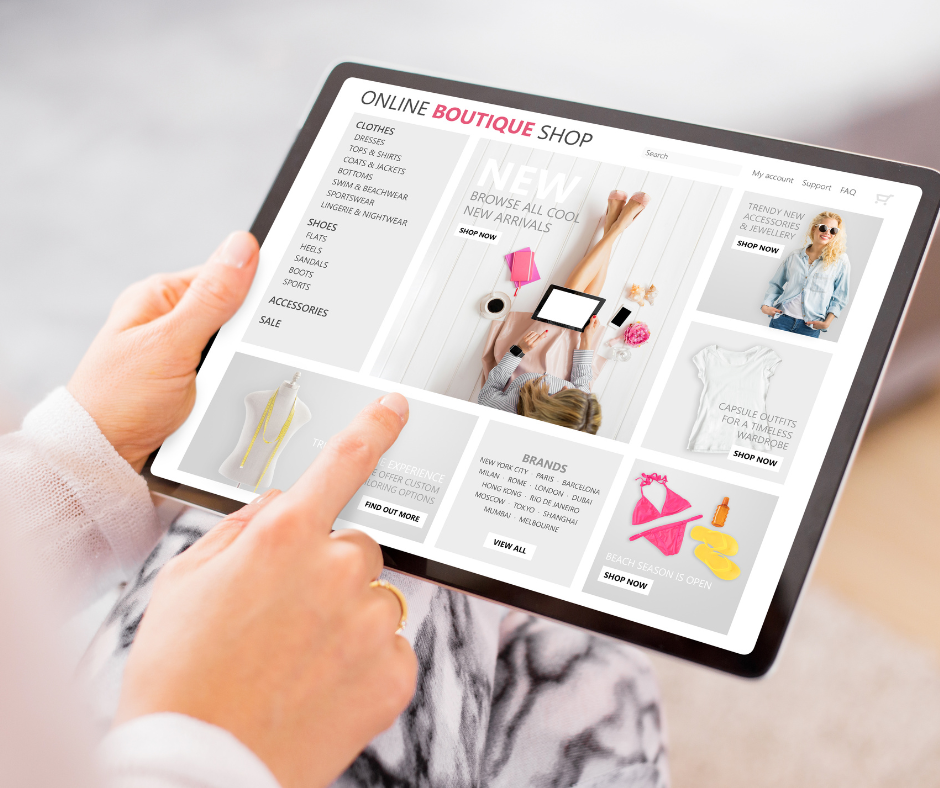





0 Comments